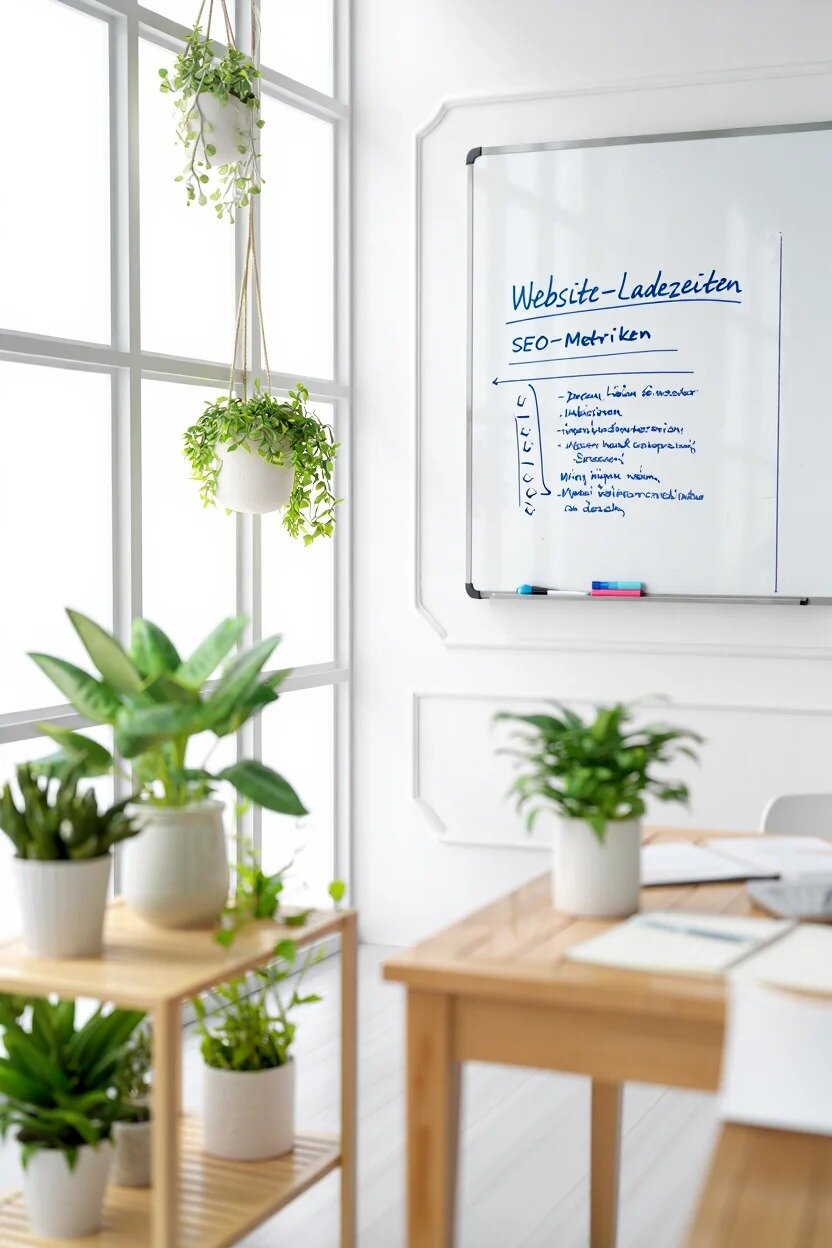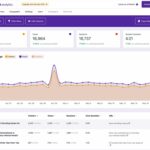Die (oft unterschätzte) Macht der Bildoptimierung: Mehr als nur schöne Pixel
Viele denken bei Bildoptimierung vielleicht nur an ein bisschen Dateigröße sparen. Aber die Wahrheit ist: Gut optimierte Bilder sind ein entscheidender Hebel für den Erfolg Deiner gesamten Website. Die positiven Effekte ziehen sich wie eine Kaskade durch verschiedene Bereiche:
1. Direkter Einfluss auf Ladezeiten (PageSpeed):
Das ist der offensichtlichste Punkt. Große, unoptimierte Bilddateien sind oft die Hauptverursacher langer Ladezeiten. Jedes Kilobyte, das nicht geladen werden muss, zählt. Statistiken sind hier eindeutig: Über die Hälfte der mobilen Nutzer (53%) springt ab, wenn eine Seite länger als drei Sekunden zum Laden braucht. Und jede zusätzliche Sekunde Ladezeit erhöht die Wahrscheinlichkeit, dass Besucher die Geduld verlieren.
Optimierte Bilder reduzieren die zu übertragende Datenmenge drastisch. Das führt zu einem schnelleren Seitenaufbau und beeinflusst direkt wichtige Leistungskennzahlen (Metriken) wie den Largest Contentful Paint (LCP). Der LCP misst, wie schnell das größte sichtbare Element (oft ein Bild oder ein Textblock) auf der Seite geladen wird. Er ist ein Kernbestandteil der von Google eingeführten Core Web Vitals, die die Benutzererfahrung bewerten. Google empfiehlt einen LCP von unter 2,5 Sekunden für eine gute Nutzererfahrung. Kleinere Bilder helfen enorm, dieses Ziel zu erreichen.
2. Auswirkungen auf Benutzererfahrung (UX) & Conversion Rates:
Niemand wartet gerne. Eine schnelle Website sorgt für ein reibungsloses, angenehmes Surferlebnis – eine gute User Experience (UX). Wenn Deine Seite schnell lädt und Bilder sofort sichtbar sind, bleiben Besucher eher, interagieren mehr und sind zufriedener.
Das Gegenteil ist auch wahr: Lange Ladezeiten frustrieren und führen zu hohen Absprungraten (Bounce Rates). Besucher klicken weg, bevor sie überhaupt sehen, was Du anzubieten hast. Studien zeigen, dass Websites mit optimierten Bildern bis zu 53% niedrigere Absprungraten haben können.
Und das Wichtigste für viele Website-Betreiber: Eine gute UX und schnelle Ladezeiten zahlen sich direkt in barer Münze aus – durch höhere Conversion Rates. Ob es um Produktverkäufe, Newsletter-Anmeldungen oder Kontaktanfragen geht: Wenn die Seite schnell und flüssig läuft, konvertieren Besucher eher. Die Zahlen sprechen für sich: Vodafone steigerte seine Verkäufe um 8%, nachdem sie den LCP ihrer Landingpage um 31% verbesserten. E-Commerce-Websites, die in einer Sekunde laden, haben eine 2,5-mal höhere Conversion Rate als solche, die fünf Sekunden brauchen. Bildoptimierung ist also keine reine Technik-Spielerei, sondern eine handfeste Business-Entscheidung.
3. Verbindung zu SEO-Rankings:
Google liebt schnelle Websites. Die Ladegeschwindigkeit (PageSpeed) ist ein offiziell bestätigter Rankingfaktor. Schnellere Seiten haben tendenziell bessere Chancen auf gute Platzierungen in den Suchergebnissen.
Aber es geht nicht nur um die reine Geschwindigkeit. Google bewertet auch die Nutzersignale: Wenn Besucher schnell abspringen (hohe Bounce Rate) oder nur kurz bleiben, signalisiert das Google, dass die Seite vielleicht nicht relevant oder benutzerfreundlich ist. Umgekehrt deuten niedrige Absprungraten und längere Verweildauern auf zufriedene Nutzer hin – ein positives Signal für Dein Ranking. Da Bildoptimierung sowohl die Ladezeit als auch die UX verbessert, wirkt sie sich also gleich doppelt positiv auf Deine SEO aus.
Zusätzlich können gut optimierte Bilder selbst in der Google Bildersuche ranken und Dir so zusätzlichen Traffic auf Deine Seite bringen. Gerade für visuell geprägte Branchen (Fotografie, Design, E-Commerce, Reisen etc.) ist das eine wichtige Traffic-Quelle.
4. Vorteile für Bandbreite und Speicherplatz:
Kleinere Bilddateien bedeuten weniger Speicherplatzbedarf auf Deinem Webserver und geringeren Bandbreitenverbrauch bei der Auslieferung der Seite an die Besucher. Das kann Hosting-Kosten sparen, besonders bei Seiten mit viel Traffic oder vielen Bildern. Und ganz nebenbei tust Du auch der Umwelt etwas Gutes, denn weniger Datenübertragung bedeutet auch weniger Energieverbrauch und CO₂-Ausstoß.
Die Negativspirale unoptimierter Bilder verstehen:
Es ist wichtig zu verstehen, dass unoptimierte Bilder eine ganze Kette negativer Effekte auslösen können. Stell es Dir so vor: Eine riesige Bilddatei führt zu einer langsamen Ladezeit (hoher LCP). Das wiederum sorgt für eine schlechte User Experience. Der frustrierte Nutzer springt schnell wieder ab (hohe Bounce Rate). Dadurch sinkt die Wahrscheinlichkeit, dass er etwas kauft oder sich anmeldet (niedrigere Conversion Rate). All diese negativen Nutzersignale bemerkt auch Google und könnte Deine Seite deshalb schlechter ranken. Bildoptimierung ist also keine isolierte Aufgabe, sondern eine grundlegende Maßnahme, die sich auf Nutzerverhalten, Geschäftserfolg und SEO auswirkt.
Besonders kritisch: Die Mobile Optimierung:
Heutzutage kommen oft über 70% der Website-Besucher über mobile Geräte wie Smartphones oder Tablets. Gleichzeitig sind mobile Internetverbindungen oft langsamer und die Geräte haben weniger Rechenleistung. Studien zeigen, dass Webseiten auf Mobilgeräten im Schnitt deutlich langsamer laden als auf Desktops. Die berühmte 3-Sekunden-Grenze für die Ladezeit ist mobil also noch schwerer einzuhalten. Das macht die Bildoptimierung für mobile Endgeräte absolut entscheidend. Wenn Deine Bilder nicht für kleine Bildschirme und langsamere Verbindungen optimiert sind, leidet die mobile User Experience massiv – und damit potenziell der Großteil Deiner Besucher. Das hat gravierende Folgen für Absprungrate, Conversions und letztlich auch Dein SEO-Ranking. Mobile Optimierung ist keine Option mehr, sie ist Pflicht!
Das richtige Werkzeug für den Job: Bildformate im Web erklärt (JPEG, PNG, SVG, WebP & AVIF)
Bevor Du überhaupt ans Komprimieren oder Skalieren denkst, steht eine grundlegende Entscheidung an: Welches Dateiformat ist das richtige für Dein Bild? Jedes Format hat spezifische Eigenschaften, Vor- und Nachteile in Bezug auf Bildqualität, Dateigröße, Unterstützung von Transparenz oder Animationen. Die Wahl des falschen Formats kann Deine Optimierungsbemühungen zunichtemachen.
Die „Klassiker“: JPEG, PNG, SVG & GIF
Diese Formate gibt es schon lange und sie sind immer noch weit verbreitet.
- JPEG/JPG (Joint Photographic Experts Group):
- Ideal für: Fotos, Bilder mit vielen Farben und komplexen Farbverläufen.
- Vorteile: Sehr hohe Kompatibilität über alle Geräte und Browser hinweg. Ermöglicht starke Komprimierung (verlustbehaftet), was zu kleinen Dateigrößen bei Fotos führen kann. Unterstützt Millionen von Farben.
- Nachteile: Die Komprimierung ist verlustbehaftet, d.h. Bildinformationen gehen verloren. Bei zu starker Komprimierung entstehen sichtbare Qualitätsverluste (sog. Artefakte). Unterstützt keine Transparenz. Nicht optimal für Grafiken mit scharfen Kanten, Text oder wenigen Farben, da hier die Artefakte schnell sichtbar werden. Jedes erneute Speichern einer JPEG-Datei kann die Qualität weiter verschlechtern.
- PNG (Portable Network Graphics):
- Ideal für: Logos, Icons, Grafiken mit Text, Screenshots und Bilder, die Transparenz benötigen.
- Vorteile: Nutzt verlustfreie Komprimierung, die Bildqualität bleibt also vollständig erhalten. Unterstützt Transparenz, insbesondere PNG-24 auch Alpha-Transparenz (Halbtransparenz für weiche Übergänge). Gut für Grafiken mit scharfen Kanten und Text.
- Nachteile: Erzeugt oft deutlich größere Dateien als JPEG, besonders bei Fotos. Wenn keine Transparenz benötigt wird, ist JPEG oder ein modernes Format für Fotos meist die bessere Wahl. Unterstützt keine Animationen.
- SVG (Scalable Vector Graphics):
- Ideal für: Logos, Icons, einfache Illustrationen, Diagramme – alles, was auf Vektoren basiert.
- Vorteile: Verlustfrei skalierbar – sieht in jeder Größe gestochen scharf aus. Dateigröße ist oft sehr klein, da nur Zeichenanweisungen gespeichert werden. Kann mit CSS und JavaScript animiert und manipuliert werden. Unterstützt Transparenz.
- Nachteile: Nicht für Fotos oder komplexe Rastergrafiken geeignet. Sehr komplexe SVGs können doch groß werden oder langsam rendern. Benötigt in WordPress manchmal ein Plugin zur Aktivierung des Uploads.
- GIF (Graphics Interchange Format):
- Ideal für: Einfache Animationen.
- Vorteile: Weit verbreitete Unterstützung für Animationen. Verlustfreie Kompression (aber nur für max. 256 Farben). Unterstützt einfache (1-Bit) Transparenz.
- Nachteile: Limitiert auf 256 Farben, was für Fotos und komplexe Grafiken ungeeignet ist und zu schlechter Qualität führen kann. Dateigrößen können bei Animationen schnell groß werden. Für statische Grafiken ist PNG meist besser. Wird zunehmend durch animierte WebP/AVIF ersetzt.
Die „Next-Gen“-Formate: WebP & AVIF
Diese modernen Formate wurden speziell fürs Web entwickelt, um bessere Kompression und mehr Features zu bieten.
- WebP (Web Picture Format):
- Entwicklung: Von Google als moderne Alternative zu JPEG, PNG und GIF entwickelt. Basiert auf Technologie aus dem VP8/VP9 Video-Codec.
- Vorteile: Bietet sowohl verlustbehaftete als auch verlustfreie Kompression in einem Format. Erzeugt bei vergleichbarer visueller Qualität deutlich kleinere Dateien als JPEG (ca. 25-35% kleiner) und PNG (ca. 26% kleiner). Unterstützt Transparenz (auch verlustbehaftet) und Animationen. Hat mittlerweile eine sehr breite Browser-Unterstützung. WordPress unterstützt WebP nativ seit Version 5.8.
- Nachteile: Sehr alte Browser benötigen Fallbacks. Die Kodierung/Dekodierung kann etwas mehr Rechenleistung benötigen als bei älteren Formaten.
- AVIF (AV1 Image File Format):
- Entwicklung: Ein noch neueres, lizenzfreies Format, das auf dem effizienten AV1-Video-Codec basiert. Wird von großen Unternehmen wie Netflix unterstützt und gilt als potenzieller Nachfolger von WebP.
- Vorteile: Bietet die derzeit beste Kompressionsleistung, insbesondere bei verlustbehafteter Kompression. AVIF-Dateien sind bei gleicher visueller Qualität oft nochmals deutlich kleiner als WebP (bis zu 50% kleiner als JPEG). Das führt zu den schnellsten Ladezeiten. Unterstützt HDR (High Dynamic Range) und höhere Farbtiefen (10-bit, 12-bit), was zu lebendigeren und genaueren Farben führt als bei WebP (8-bit) oder JPEG. Unterstützt ebenfalls Transparenz und Animationen. Die Browser-Unterstützung ist mittlerweile gut. WordPress unterstützt AVIF nativ seit Version 6.5.
- Nachteile: Obwohl die Unterstützung gut ist, können ältere Browserversionen (insbesondere vor 2022/2023) Probleme haben, daher sind Fallbacks immer noch eine gute Idee. Die Unterstützung in Bildbearbeitungsprogrammen ist noch nicht ganz so universell wie bei WebP, wird aber besser. Die Kodierung (Erstellung) von AVIF-Dateien kann langsamer sein als bei WebP. Die Nutzung in WordPress hängt auch von der Serverkonfiguration ab (siehe unten).
Empfehlung: Wann nimmst Du welches Format?
- Fotos & detailreiche Bilder: AVIF ist die erste Wahl für beste Qualität bei kleinster Größe, wenn Du sicherstellen kannst, dass Deine Zielgruppe moderne Browser nutzt (oder Du Fallbacks einsetzt). Ansonsten ist WebP die sehr gute und kompatiblere Alternative. JPEG (mit einer Qualitätseinstellung von ca. 60-85%) bleibt der universelle Fallback.
- Logos, Icons, einfache Grafiken: SVG ist ideal, wenn es sich um Vektorgrafiken handelt, da sie perfekt skalieren. Wenn es Pixelgrafiken sein müssen und Transparenz gebraucht wird, ist PNG eine Option, aber auch verlustfreies WebP oder AVIF sind hier sehr effizient.
- Grafiken mit Transparenz: AVIF oder WebP (je nach Kompatibilitätsbedarf, verlustfrei oder verlustbehaftet möglich). PNG-24 ist der klassische, aber oft größere Fallback.
- Animationen: AVIF oder WebP bieten deutlich bessere Qualität und kleinere Dateien als das veraltete GIF. GIF nur noch für sehr simple, kleine Animationen verwenden.
Generell fürs Web (Stand 2024/2025): Setze auf die modernen Formate! Priorisiere AVIF für maximale Performance und Qualität. Nutze WebP als wichtigsten Fallback für Browser, die AVIF noch nicht können. Halte JPEG (für Fotos) und PNG (für Grafiken mit Transparenz) als letzte Fallback-Optionen bereit. Viele WordPress-Optimierungsplugins können diese „gestaffelte“ Auslieferung automatisch für Dich übernehmen, sodass jeder Browser das beste unterstützte Format erhält.
Der Trend zu Effizienz und die Rolle von Open Source:
Die Entwicklung von WebP und besonders AVIF zeigt klar: Das Web braucht immer effizientere Bildformate, um mit steigenden Ansprüchen an Geschwindigkeit und Qualität Schritt zu halten. Ältere Formate wie JPEG und PNG wurden in einer Zeit entwickelt, als das Internet und die Bildnutzung darin noch ganz anders aussahen. Dass AVIF, wie auch der zugrundeliegende AV1-Codec, lizenzfrei (Open Source) ist, ist ein riesiger Vorteil. Es senkt die Hürden für die Integration in Browser, Software und Dienste und macht es zu einer zukunftssicheren Wahl, im Gegensatz zu potenziell lizenzbehafteten Formaten wie HEIC/HEIF (das von Apple genutzt wird). Setze auf moderne, offene Standards – das zahlt sich langfristig aus.
Wichtig bei AVIF: WordPress-Core vs. Server-Support:
Auch wenn WordPress selbst seit Version 6.5 AVIF unterstützt (Bilder hochladen, in Beiträgen verwenden, verschiedene Größen generieren), heißt das nicht automatisch, dass es auf Deiner Website reibungslos funktioniert. Die Bildverarbeitungs-Bibliotheken auf Deinem Webserver (meist ImageMagick oder LibGD) müssen ebenfalls eine ausreichend aktuelle Version haben, die AVIF unterstützt. Ist das nicht der Fall, kann WordPress z.B. keine kleineren Versionen (Thumbnails) Deiner AVIF-Bilder erstellen. Du kannst den Support Deines Servers unter Werkzeuge > Website-Zustand > Bericht > Medienverarbeitung überprüfen. Sprich im Zweifel mit Deinem Hoster. Dies ist eine häufige Fehlerquelle, die Du kennen solltest, bevor Du voll auf AVIF setzt.
Größe ist entscheidend: Bilder richtig zuschneiden und skalieren
Neben dem Dateiformat ist die Bilddimension (Breite und Höhe in Pixeln) der zweite entscheidende Faktor für die Dateigröße und Ladezeit. Die Regel ist einfach: Lade Bilder nur so groß hoch, wie sie auf Deiner Website maximal angezeigt werden.
Warum die Pixelmaße so wichtig sind:
Wenn Du ein riesiges Bild (z.B. 4000 Pixel breit) hochlädst, es aber auf Deiner Seite nur in einem Bereich von 800 Pixeln Breite angezeigt wird, passiert Folgendes: Der Browser des Besuchers muss trotzdem die gesamte, riesige Datei herunterladen und sie dann per CSS oder HTML auf die kleinere Größe skalieren. Das ist reine Verschwendung von Bandbreite und Ladezeit! Gleichzeitig dürfen Bilder aber auch nicht zu klein sein, sonst wirken sie unscharf und pixelig, wenn sie auf größeren Bildschirmen hochskaliert werden. Es geht also darum, den Sweet Spot zu finden.
Optimale Bildbreiten – ein paar Richtwerte:
Die „perfekte“ Größe hängt immer von Deinem spezifischen WordPress-Theme und dessen Layout ab (mehr dazu weiter unten). Aber hier sind gängige Empfehlungen für verschiedene Bereiche:
- Bilder über die volle Breite (Full-Width Header, Hintergrundbilder): Hier ist 1920 Pixel Breite ein guter Standardwert, passend für Full-HD-Bildschirme. Manche gehen bis 2000px oder sogar 2500px, aber das erhöht die Dateigröße. Für hochauflösende Displays (Retina, 4K) könnten theoretisch noch größere Bilder sinnvoll sein, aber der Kompromiss zwischen Qualität und Dateigröße wird hier schnell schwierig. 1920px ist oft ein guter Mittelweg.
- Bilder im Hauptinhaltsbereich (z.B. in Blogbeiträgen): Die Breite sollte der maximalen Breite Deines Inhaltsbereichs entsprechen. Diese variiert je nach Theme, liegt aber oft zwischen 800px und 1200px. Schau im Zweifel in der Theme-Dokumentation nach oder miss die Breite selbst mit den Entwicklertools Deines Browsers (Rechtsklick auf die Seite -> „Untersuchen“ oder „Element untersuchen“).
- Vorschaubilder (Thumbnails): WordPress erstellt standardmäßig ein quadratisches Thumbnail mit 150×150 Pixeln. Je nach Theme und Design können auch andere Größen wie 300x300px sinnvoll sein.
- WooCommerce Produktbilder: Oft quadratisch, um Konsistenz zu gewährleisten. 1000×1000 Pixel ist eine gängige Größe, die auch Zoom ermöglicht. Manche empfehlen sogar 2048x2048px, besonders wenn Details wichtig sind.
- Logos: Hier gibt es keine feste Regel. Oft reichen Breiten von 200-450 Pixeln. SVG ist hier klar das bevorzugte Format wegen der Skalierbarkeit.
Seitenverhältnisse (Aspect Ratio) beachten:
Achte darauf, dass Deine Bilder einheitliche Seitenverhältnisse haben (z.B. 16:9 für breite Bilder, 4:3 für Standard, 1:1 für quadratisch), wo es zum Design passt. Das sorgt für ein ruhigeres Gesamtbild. Vermeide extrem hohe oder breite Formate, da diese auf Mobilgeräten oft schlecht dargestellt werden. WordPress kann beim Generieren von Bildgrößen auch zuschneiden (Cropping), um ein bestimmtes Seitenverhältnis zu erzwingen.
Responsive Bilder – WordPress hilft mit:
Moderne Webseiten müssen auf unterschiedlichsten Bildschirmgrößen gut aussehen. Hier kommen „Responsive Images“ ins Spiel. Die gute Nachricht: WordPress erledigt hier vieles automatisch! Wenn Du ein Bild hochlädst, erstellt WordPress nicht nur die verschiedenen Größen (Thumbnail, Mittel, Groß etc.), sondern fügt auch automatisch das srcset-Attribut zum <img>-Tag im HTML hinzu. Dieses Attribut listet die verschiedenen verfügbaren Bildgrößen auf. Der Browser des Besuchers kann dann selbstständig die am besten passende Größe für das jeweilige Gerät und die Bildschirmauflösung auswählen und herunterladen. Das funktioniert aber nur gut, wenn Du ein Originalbild hochlädst, das groß genug ist, um auch auf großen Bildschirmen gut auszusehen (mindestens so groß wie die größte definierte Bildgröße, oft 1024px oder mehr).
WordPress‘ Bildgrößen-Einstellungen:
Unter Einstellungen > Medien in Deinem WordPress-Dashboard kannst Du die Standard-Pixelmaße für die Größen „Vorschaubild“, „Mittel“ und „Groß“ anpassen. Du kannst hier auch festlegen, ob das Vorschaubild exakt auf die Maße zugeschnitten werden soll. Beachte aber, dass Dein Theme oft eigene, zusätzliche Bildgrößen definiert (über die add_image_size-Funktion im Code). Wenn Du die Standardgrößen änderst oder ein neues Theme installierst, das andere Größen verwendet, musst Du eventuell bereits hochgeladene Bilder neu generieren lassen. Dafür gibt es Plugins wie „Regenerate Thumbnails“.
Die Falle der „Volle Größe“-Option in WordPress:
Ein häufiger Fehler: Beim Einfügen eines Bildes in einen Beitrag oder eine Seite wählen viele Nutzer die Option „Volle Größe“. Das klingt erstmal logisch, kann aber fatal für die Ladezeit sein. Wenn Dein Originalbild, das Du hochgeladen hast, z.B. 5000 Pixel breit ist, Dein Inhaltsbereich aber nur 1000 Pixel, dann wird mit „Volle Größe“ die riesige 5000-Pixel-Datei geladen und nur vom Browser verkleinert angezeigt. Das ist extrem ineffizient! Wähle stattdessen immer eine der vordefinierten Größen (z.B. „Groß“ oder „Mittel“), die der tatsächlichen Anzeigegröße am nächsten kommt. Oder noch besser: Skaliere Deine Bilder schon vor dem Upload auf eine sinnvolle Maximalgröße.
Keine Universallösung: Die Theme-Abhängigkeit:
Es ist wichtig zu verstehen, dass es keine allgemeingültigen „perfekten“ Bildgrößen gibt. Die idealen Maße für Header, Beitragsbilder oder Thumbnails hängen stark von dem von Dir verwendeten WordPress-Theme und dessen spezifischem Design und Layout ab. Ein Theme mit einem sehr breiten Layout benötigt größere Bilder als ein Theme mit einem schmalen Inhaltsbereich. Schau in die Dokumentation Deines Themes oder nutze die Entwicklertools Deines Browsers, um die benötigten Breiten für die verschiedenen Bereiche Deiner Website herauszufinden. Die oben genannten Richtwerte sind nur ein Ausgangspunkt.
Schlank und trotzdem scharf: Bilder clever komprimieren
Nachdem Du das richtige Format und die passenden Pixelmaße gewählt hast, kommt der nächste entscheidende Schritt: die Komprimierung. Hier geht es darum, die Dateigröße (gemessen in Kilobyte (KB) oder Megabyte (MB)) so weit wie möglich zu reduzieren, ohne dass die Bildqualität sichtbar leidet. Kleinere Dateigrößen bedeuten schnellere Ladezeiten.
Zwei Arten der Komprimierung: Verlustbehaftet vs. Verlustfrei
Es gibt zwei grundlegende Methoden, wie Bilddaten komprimiert werden können:
- Verlustbehaftete Komprimierung (Lossy):
- Wie es funktioniert: Diese Methode entfernt Bildinformationen, die für das menschliche Auge als weniger wichtig erachtet werden, um die Dateigröße drastisch zu reduzieren. Die entfernten Daten sind unwiederbringlich verloren.
- Vorteile: Ermöglicht sehr hohe Kompressionsraten und damit sehr kleine Dateigrößen. Ideal für Fotos im Web, da hier leichte Qualitätsverluste oft kaum auffallen. Formate wie JPEG, WebP (lossy) und AVIF (lossy) nutzen diese Methode.
- Nachteile: Es geht Bildqualität verloren. Je stärker Du komprimierst, desto sichtbarer werden die Verluste in Form von Artefakten (unscharfe Bereiche, blockige Muster, Farbsäume). Nicht geeignet für Grafiken mit scharfen Linien, Text oder wenn die Originalqualität exakt erhalten bleiben muss (z.B. medizinische Bilder, Archivierung).
- Verlustfreie Komprimierung (Lossless):
- Wie es funktioniert: Diese Methode reduziert die Dateigröße, indem sie die Bilddaten effizienter speichert (ähnlich wie eine ZIP-Datei), aber ohne jegliche Informationen zu entfernen. Das Originalbild kann exakt wiederhergestellt werden.
- Vorteile: Keinerlei Qualitätsverlust. Perfekt, wenn die Bildqualität absolut erhalten bleiben muss, z.B. bei Logos, Icons, technischen Zeichnungen oder zur Archivierung. Formate wie PNG, GIF, SVG sowie WebP (lossless) und AVIF (lossless) unterstützen diese Methode.
- Nachteile: Die Kompressionsrate ist deutlich geringer als bei verlustbehafteter Komprimierung. Die Dateigrößen bleiben oft größer, besonders bei komplexen Bildern wie Fotos.
Welche Komprimierung für was?
- Fotos: Fast immer verlustbehaftete Komprimierung (AVIF, WebP, JPEG). Der Qualitätsverlust ist bei moderater Kompression meist akzeptabel und der Gewinn an Dateigröße enorm.
- Logos, Icons, Grafiken mit scharfen Kanten/Text: Hier ist verlustfreie Komprimierung (SVG, PNG, WebP lossless, AVIF lossless) oft besser, um die Schärfe und Klarheit zu erhalten. Wenn Transparenz benötigt wird, sind PNG, WebP oder AVIF die Wahl.
Empfohlene Zieldateigrößen (KB) fürs Web:
Auch hier gilt: So klein wie möglich, so groß wie nötig. Absolute Zahlen sind schwierig, aber hier sind gängige Richtwerte:
- Große Bilder (Header, Full-Width): Versuche, unter 200-250 KB zu bleiben. Oft sind sogar unter 150 KB machbar und erstrebenswert. Manche setzen die Obergrenze bei 300 KB, aber das sollte eher die Ausnahme sein.
- Mittlere Bilder (im Content): Ziel sollte unter 100 KB sein. Ideal sind oft 50-70 KB.
- Kleine Bilder (Thumbnails, Icons): Hier sollten unter 20 KB, idealerweise sogar unter 10 KB angestrebt werden.
Tools zur manuellen Komprimierung:
Bevor Du Bilder hochlädst, kannst Du sie mit verschiedenen Tools komprimieren:
- Bildbearbeitungsprogramme:
- Adobe Photoshop: Bietet die Funktion „Für Web speichern (Legacy)“ oder „Exportieren als…“, wo Du Format, Qualität (z.B. JPEG-Qualität 60-85%) und andere Einstellungen präzise steuern kannst. Es gibt auch Plugins für WebP und AVIF.
- GIMP (kostenlos): Bietet ebenfalls Exportoptionen für Web-Formate mit Komprimierungseinstellungen. Unterstützt WebP und AVIF.
- Online-Tools (einfach & schnell):
- TinyPNG / TinyJPG: Sehr beliebt und effektiv für PNG und JPEG. Reduziert die Größe oft stark bei kaum sichtbarem Qualitätsverlust.
- Squoosh.app (von Google): Leistungsstarkes Tool, unterstützt viele Formate (inkl. WebP, AVIF) und erlaubt detaillierte Einstellungen und einen direkten Vorher-Nachher-Vergleich.
- Compressor.io, iLoveIMG, etc.: Viele weitere Online-Dienste bieten ähnliche Funktionen.
- Desktop-Tools:
- ImageOptim (Mac, kostenlos): Kombiniert verschiedene Kompressionsalgorithmen.
- RIOT (Windows, kostenlos): Bietet ebenfalls gute Kontrollmöglichkeiten.
Metadaten entfernen nicht vergessen:
Bilder enthalten oft unsichtbare Zusatzinformationen (Metadaten), wie Kameramodell, Aufnahmezeitpunkt, GPS-Koordinaten (EXIF-Daten). Diese Daten sind fürs Web unnötig und blähen die Datei auf. Die meisten Komprimierungstools entfernen diese Metadaten automatisch oder bieten eine Option dafür an.
Der subjektive Qualitäts-Kompromiss:
Bei der verlustbehafteten Komprimierung musst Du entscheiden, wie viel Qualitätsverlust für Dich akzeptabel ist. Das ist subjektiv und hängt stark vom Bild selbst und seinem Einsatzzweck ab. Ein leicht unscharfes Hintergrundbild mag niemanden stören, aber bei einem wichtigen Produktfoto oder einem Porträt können schon kleine Artefakte negativ auffallen. Schau Dir das komprimierte Bild immer genau an, am besten in der Größe, in der es auf der Website angezeigt wird, bevor Du es hochlädst. Es gibt keine universelle „perfekte“ Kompressionsstufe. Experimentiere ein wenig, um den besten Kompromiss für jedes Bild zu finden.
Verlustfrei ist nicht immer verlustfrei (im Kontext betrachtet):
Auch wenn verlustfreie Formate wie PNG technisch keine Bildinformationen entfernen, kann die Wahl des Formats selbst zu einem Problem werden. Wenn Du zum Beispiel ein Foto unbedingt verlustfrei speichern möchtest und deshalb PNG wählst, erhältst Du zwar perfekte Qualität, aber eine riesige Datei, die Deine Website ausbremst. In diesem Kontext wäre es sinnvoller gewesen, ein verlustbehaftetes Format wie AVIF oder WebP zu wählen und einen minimalen, kaum sichtbaren Qualitätsverlust in Kauf zu nehmen, um eine dramatisch kleinere Datei zu erhalten. Optimierung bedeutet also immer, das richtige Format und die passende Kompressionsmethode/-stufe für den jeweiligen Zweck zu wählen.
Helferlein für WordPress: Plugins zur automatischen Bildoptimierung
Die manuelle Vorbereitung jedes einzelnen Bildes kann zeitaufwendig sein, besonders wenn Du viele Bilder auf Deiner Website hast oder regelmäßig neue hinzufügst. Hier kommen WordPress-Plugins ins Spiel. Sie können den Optimierungsprozess automatisieren, indem sie Bilder direkt beim Upload oder auch nachträglich gesammelt (Bulk-Optimierung) komprimieren, skalieren und in moderne Formate wie WebP oder AVIF konvertieren.
Was WordPress selbst schon kann:
Bevor Du ein Plugin installierst, solltest Du wissen, was WordPress von Haus aus mitbringt:
- Automatische Bildgrößen: Wie besprochen, erstellt WordPress verschiedene Größen Deiner Bilder beim Upload.
- JPEG-Komprimierung: WordPress komprimiert hochgeladene JPEGs standardmäßig leicht (die Qualität kann über einen Code-Filter angepasst werden, falls nötig).
- Native WebP-Unterstützung: Seit Version 5.8 kann WordPress WebP-Bilder ohne Plugin verarbeiten.
- Native AVIF-Unterstützung: Seit Version 6.5 kann WordPress auch AVIF-Bilder hochladen, anzeigen und Sub-Größen generieren – vorausgesetzt, Dein Server unterstützt es (siehe Abschnitt zu Formaten).
- Natives Lazy Loading: Seit Version 5.5 fügt WordPress automatisch das
loading="lazy"Attribut zu Bildern und iframes hinzu, was modernes, browserbasiertes Lazy Loading aktiviert.
Beliebte Optimierungs-Plugins im Überblick:
Wenn Dir die Bordmittel nicht reichen oder Du mehr Kontrolle und Automatisierung möchtest, gibt es zahlreiche Plugins. Hier sind einige der bekanntesten und ihre Kernfunktionen (Stand ca. Anfang 2025):
- Smush (von WPMU DEV):
- Funktionen: Verlustfreie Kompression (kostenlos), Verlustbehaftete Kompression (Super-Smush/Ultra-Smush in Pro), Bulk Smush (Limit 50 Bilder im Free-Plan), Skalierung, integriertes Lazy Loading, Konvertierung zu WebP & AVIF (kann lokal erfolgen), Optimierung von Bildern außerhalb der Mediathek (Directory Smush), Erkennung falsch dimensionierter Bilder.
- Preis: Freemium. Kostenlose Version hat ein 5MB Limit pro Bild. Pro-Versionen bieten mehr Kompression, unlimitierte Bulk-Optimierung, CDN etc. (ab ca. $3-$7.50/Monat).
- ShortPixel (Image Optimizer & Adaptive Images):
- Funktionen (Image Optimizer): Verlustbehaftete, verlustfreie und „Glossy“ Kompression, Bulk-Optimierung, PDF-Optimierung, automatische WebP & AVIF Konvertierung, Skalierung, Backup der Originale, Optimierung in der Cloud (schont Server).
- Funktionen (Adaptive Images): Separates Plugin, CDN-basiert. Liefert automatisch das passende Bildformat (inkl. WebP/AVIF) und die passende Größe für das Gerät des Besuchers. Bietet Smart Cropping, Lazy Loading und minimiert auch CSS/JS über das CDN.
- Preis: Freemium. Image Optimizer gibt 100 Credits/Monat gratis. Bezahlpläne starten bei ca. $4.99/Monat oder als Einmalkauf. Adaptive Images rechnet nach CDN-Traffic ab (kostenloses Kontingent verfügbar). Es gibt auch einen Unlimited Plan.
- Imagify (von WP Rocket):
- Funktionen: Drei Kompressionslevel (Normal, Aggressive, Ultra), Bulk-Optimierung (asynchron im Hintergrund), Skalierung, automatische WebP & AVIF Konvertierung (beim Upload oder Bulk), Backup der Originale, Cloud-Optimierung. Bekannt für einfache Bedienung.
- Preis: Freemium. Kostenlos ca. 20MB/Monat (ca. 200 Bilder). Bezahlpläne ab ca. $5-6/Monat (500MB) oder $9.99/Monat (Unlimited).
- EWWW Image Optimizer:
- Funktionen: Einzigartig: Kann Bilder lokal auf Deinem Server komprimieren (kostenlos, keine API nötig, gut für Datenschutz) oder optional über Cloud-API (Premium). Verlustfreie Kompression (kostenlos), Verlustbehaftete Kompression (nur Premium), Bulk-Optimierung, Skalierung, Lazy Loading, WebP & AVIF Konvertierung (AVIF nur Premium), PDF/SVG-Optimierung. Bietet zusätzliches Performance-Plugin (SWIS).
- Preis: Freemium. Premium-Pläne für API-Optimierung und CDN starten bei ca. $7-$8/Monat.
- Optimole:
- Funktionen: Cloud-basierter Service. Optimiert Bilder in Echtzeit und liefert das passende Format (WebP/AVIF) und die passende Größe basierend auf Gerät und Browser des Besuchers. Nutzt Cloudfront CDN (über 450 Standorte), integriertes Lazy Loading, Skalierung, Wasserzeichen. Bietet Cloud-Speicher für Bilder (entlastet Server).
- Preis: Freemium. Kostenloser Plan basiert auf monatlichen Website-Besuchen (z.B. 40.000 Visits gratis). Bezahlpläne starten bei ca. $19/Monat.
- Andere (oft spezialisierter):
- Converter for Media: Fokussiert auf Konvertierung zu WebP (kostenlos) und AVIF (Pro).
- Avif Express: Einfaches Plugin zur AVIF-Konvertierung.
- AVIF Uploader: Hilft, Kompatibilitätsprobleme beim AVIF-Upload in älteren WordPress-Versionen oder bei Server-Problemen zu umgehen.
Worauf Du bei der Plugin-Wahl achten solltest:
- Dein Budget: Reicht die kostenlose Version oder brauchst Du Premium-Funktionen? Was sind die Limits (Bilderzahl, MB, Visits)?
- Gewünschte Funktionen: Geht es Dir nur um Kompression, oder brauchst Du auch WebP/AVIF-Konvertierung, Lazy Loading oder sogar ein CDN?
- Server-Ressourcen: Wenn Dein Hosting eher schwach ist, sind Cloud-basierte Plugins (ShortPixel, Imagify, Optimole, EWWW Pro) besser, da sie Deinen Server nicht belasten. EWWW Free führt die Kompression lokal durch, was den Server beanspruchen kann.
- AVIF-Unterstützung: Wie gut und flexibel ist die AVIF-Implementierung? Werden Fallbacks automatisch bereitgestellt?
- Benutzerfreundlichkeit: Ist das Plugin einfach zu konfigurieren und zu bedienen?
- Kompatibilität: Gibt es bekannte Probleme mit Deinem Theme oder anderen wichtigen Plugins?
Freemium-Modelle und mögliche Fallstricke:
Die meisten Plugins locken mit einer kostenlosen Version, die für kleine Websites oft ausreicht. Aber wichtige Funktionen wie die stärkste Kompression, AVIF-Unterstützung oder unlimitierte Optimierung gibt es oft nur im Abo. Überlege Dir vorher, was Du brauchst. Ein späterer Wechsel des Plugins kann mühsam sein, wenn bereits tausende Bilder mit einem bestimmten Dienst optimiert wurden und Du z.B. die Originale wiederherstellen möchtest (was manchmal auch nur in der Pro-Version geht). Die Wahl des Plugins ist also auch eine strategische Entscheidung.
Die AVIF-Plugin-Landschaft entwickelt sich:
Da AVIF relativ neu ist, ist auch die Unterstützung in den Plugins noch nicht überall gleich ausgereift. Einige Plugins waren Vorreiter, andere haben nachgezogen. Achte darauf, wie AVIF unterstützt wird: Wird nur konvertiert, oder liefert das Plugin auch intelligent das passende Format (AVIF oder WebP/JPEG als Fallback) an den Browser aus? Lies aktuelle Tests und schau Dir die Update-Historie der Plugins an.
Schneller Laden mit Köpfchen: Lazy Loading für Deine Bilder
Eine weitere sehr effektive Technik, um die gefühlte Ladezeit Deiner Seite zu verbessern, ist Lazy Loading (verzögertes Laden).
Was ist Lazy Loading?
Das Prinzip ist einfach: Anstatt alle Bilder (und oft auch Videos oder iframes) sofort beim Laden der Seite herunterzuladen, werden mit Lazy Loading nur die Elemente geladen, die im aktuell sichtbaren Bereich des Browsers (dem „Viewport“) liegen. Bilder, die weiter unten auf der Seite platziert sind („below the fold“), werden erst dann nachgeladen, wenn der Nutzer dorthin scrollt und sie in den sichtbaren Bereich kommen.
Die Vorteile von Lazy Loading:
- Schnellere initiale Ladezeit: Da der Browser anfangs viel weniger Daten herunterladen muss, wird der sichtbare Teil der Seite deutlich schneller aufgebaut und interaktiv. Das verbessert die wahrgenommene Geschwindigkeit und die User Experience enorm.
- Weniger Bandbreitenverbrauch: Wenn ein Besucher nicht die ganze Seite nach unten scrollt, werden die Bilder am Ende gar nicht erst geladen. Das spart Datenvolumen – sowohl für den Besucher (wichtig bei mobiler Nutzung!) als auch für Deinen Server.
- Besserer LCP: Indem das Laden unwichtiger, nicht sichtbarer Bilder verzögert wird, kann der Browser die Ressourcen darauf konzentrieren, das wichtigste sichtbare Element (oft das Hero-Image oder die Hauptüberschrift) schneller zu laden und darzustellen. Das verbessert den Largest Contentful Paint (LCP).
- Weniger Serverlast initial: Weniger gleichzeitige Anfragen an den Server zu Beginn des Seitenaufbaus.
Mögliche Stolpersteine und wie Du sie umgehst:
Lazy Loading ist mächtig, aber falsch implementiert kann es auch Probleme verursachen:
- Layout Shifts (CLS): Das größte Problem! Wenn Bilder nachladen und der Browser vorher nicht wusste, wie viel Platz er dafür reservieren soll, springt der restliche Inhalt der Seite unschön hin und her. Das nennt man Cumulative Layout Shift (CLS) und ist schlecht für die UX und die Core Web Vitals.
- Lösung: Das A und O ist, immer
width– undheight-Attribute im<img>-Tag anzugeben. Dadurch weiß der Browser von Anfang an, wie groß das Bild sein wird und kann den Platz dafür freihalten, auch wenn das Bild selbst erst später geladen wird. Moderne Lazy-Loading-Implementierungen (auch das native von WordPress) achten meist darauf.
- Lösung: Das A und O ist, immer
- SEO-Indexierung: Früher hatten Suchmaschinen manchmal Schwierigkeiten, Inhalte zu „sehen“, die erst durch JavaScript nachgeladen wurden.
- Lösung: Heutzutage können moderne Crawler wie der Googlebot JavaScript in der Regel gut ausführen und somit auch Lazy-Loaded-Bilder indexieren. Wichtig ist eine saubere technische Umsetzung. Das native
loading="lazy"ist hier unproblematisch. Bei JavaScript-basierten Lösungen sollte man darauf achten, dass die Bild-URL z.B. imsrc– oder einemdata-src-Attribut für den Crawler erreichbar ist. Teste im Zweifel mit der Google Search Console („URL-Prüfung“).
- Lösung: Heutzutage können moderne Crawler wie der Googlebot JavaScript in der Regel gut ausführen und somit auch Lazy-Loaded-Bilder indexieren. Wichtig ist eine saubere technische Umsetzung. Das native
- User Experience bei schnellem Scrollen: Wenn jemand sehr schnell durch die Seite scrollt, kann es passieren, dass er kurz Platzhalter oder leere Bereiche sieht, bevor die Bilder nachgeladen sind.
- Lösung: Gute Lazy-Loading-Skripte laden Bilder nicht erst, wenn sie exakt im Viewport sind, sondern schon etwas früher (mit einem „threshold“ oder „margin“). Dadurch sind die Bilder meist schon da, wenn der Nutzer sie erreicht.
- Bilder „Above the Fold“: Bilder, die ganz oben auf der Seite sichtbar sind, sobald sie lädt (z.B. Dein Logo, das Haupt-Banner oder Hero-Image), sollten niemals per Lazy Loading geladen werden! Das würde ihren Ladevorgang unnötig verzögern und den wichtigen LCP verschlechtern.
- Lösung: Lazy Loading sollte nur für Bilder „below the fold“ (unterhalb des initial sichtbaren Bereichs) aktiviert werden. Die meisten Lazy-Loading-Plugins bieten Optionen, um bestimmte Bilder (z.B. das erste Bild im Inhalt, Bilder mit einer bestimmten CSS-Klasse) vom Lazy Loading auszuschließen. Das native
loading="lazy"sollte bei Above-the-Fold-Bildern weggelassen oder aufloading="eager"gesetzt werden.
- Lösung: Lazy Loading sollte nur für Bilder „below the fold“ (unterhalb des initial sichtbaren Bereichs) aktiviert werden. Die meisten Lazy-Loading-Plugins bieten Optionen, um bestimmte Bilder (z.B. das erste Bild im Inhalt, Bilder mit einer bestimmten CSS-Klasse) vom Lazy Loading auszuschließen. Das native
Lazy Loading in WordPress implementieren:
Du hast mehrere Möglichkeiten:
- Natives WordPress Lazy Loading (Standard seit WP 5.5): WordPress fügt automatisch das Attribut
loading="lazy"zu allen<img>-Tags hinzu, diewidthundheightAttribute haben. Das ist die einfachste Methode, sie funktioniert in allen modernen Browsern und benötigt kein zusätzliches JavaScript.- Nachteil: Du hast kaum Kontrolle. Du kannst nicht einfach bestimmte Bilder ausschließen oder das Ladeverhalten anpassen. Wenn Du mehr Kontrolle brauchst, ist ein Plugin besser. Das native Lazy Loading kann bei Bedarf auch per Code-Snippet deaktiviert werden.
- Lazy Loading über Plugins:
- Dedizierte Lazy Load Plugins: Es gibt Plugins, die sich nur auf Lazy Loading spezialisieren, wie z.B. „Lazy Load by WP Rocket“ (kostenlos), „a3 Lazy Load“ oder „Lazy Loader“. Diese bieten oft mehr Einstellungsmöglichkeiten: Du kannst Lazy Loading für Bilder, Videos und Iframes separat aktivieren/deaktivieren, bestimmte Elemente oder Seiten ausschließen, Lade-Animationen festlegen oder den Ladeschwellenwert anpassen.
- Optimierungs-Suiten mit Lazy Load: Viele der bereits genannten Bildoptimierungs-Plugins wie Smush, ShortPixel Adaptive Images, Optimole, EWWW Image Optimizer oder auch Caching-Plugins wie WP Rocket haben Lazy Loading als integrierte Funktion. Das kann praktisch sein, um nicht zu viele Plugins installieren zu müssen.
Natives vs. Plugin-Lazy Loading – Was ist besser?
Das native loading="lazy" ist super einfach und effizient für den Browser. Aber es ist eben eine „dumme“ Anweisung – der Browser entscheidet, wann er lädt, und Du kannst es kaum beeinflussen. Das kann dazu führen, dass auch mal Above-the-Fold-Bilder verzögert werden oder dass es bei schnellem Scrollen zu sichtbaren Ladezeiten kommt.
Plugins geben Dir mehr Kontrolle. Du kannst genau festlegen, was wann und wie geladen wird, und wichtige Elemente ausschließen. Das ist oft notwendig, um Probleme mit LCP und CLS zu vermeiden. Der Preis dafür ist ein zusätzliches (meist kleines) JavaScript auf Deiner Seite und etwas Konfigurationsaufwand.
Lazy Loading ist kein Allheilmittel!
Es ist wichtig zu verstehen: Lazy Loading verbessert die gefühlte Start-Ladezeit und spart Bandbreite, wenn Nutzer nicht alles sehen. Aber es macht Deine Bilder selbst nicht kleiner oder effizienter. Wenn die nachgeladenen Bilder immer noch riesig und unkomprimiert sind, wird das Scrollen trotzdem langsam und ruckelig sein. Lazy Loading funktioniert am besten in Kombination mit den anderen Optimierungstechniken: richtige Formate, passende Größe und gute Kompression. Es löst nicht das Grundproblem zu großer Bilder, sondern mildert nur dessen Auswirkungen auf den initialen Seitenaufbau.
Mach Deine Bilder sichtbar: SEO für Bilder in WordPress
Optimierte Bilder verbessern nicht nur Ladezeit und UX, sie sind auch ein wichtiger Faktor für Deine Suchmaschinenoptimierung (SEO). Google & Co. können Bilder (noch) nicht so gut „sehen“ wie wir Menschen. Sie sind auf textuelle Informationen angewiesen, um zu verstehen, was ein Bild darstellt und in welchem Kontext es steht. Wenn Du Google hier hilfst, kann das Deine Sichtbarkeit deutlich erhöhen.
Warum Bild-SEO wichtig ist:
- Traffic über die Bildersuche: Google Images ist eine riesige Suchmaschine für sich. Gut optimierte Bilder können hier ranken und relevante Besucher auf Deine Website locken. Für manche Branchen ist das eine essenzielle Traffic-Quelle.
- Besseres Verständnis Deiner Inhalte: Wenn Google den Inhalt Deiner Bilder versteht, hilft das auch, den Kontext Deiner gesamten Seite besser zu erfassen. Das kann sich positiv auf Dein Ranking in der normalen Websuche auswirken.
- Rich Snippets & Visuelle Ergebnisse: Optimierte Bilder können in den Suchergebnissen als Teil von Rich Snippets (z.B. bei Rezepten, Produkten) oder in visuellen Blöcken angezeigt werden, was die Klickrate erhöht.
Die wichtigsten Hebel für Bild-SEO in WordPress:
- Beschreibende Dateinamen:
- Warum: Der Dateiname ist einer der ersten Hinweise für Google, worum es im Bild geht.
- Best Practices: Benenne Deine Bilddateien vor dem Upload (!) aussagekräftig und relevant. Verwende Deine wichtigsten Keywords (aber übertreibe es nicht – kein Keyword Stuffing!), trenne Wörter mit Bindestrichen (
-), schreibe alles klein und vermeide Umlaute oder Sonderzeichen. - Beispiel: Statt
IMG_5678.JPGnenne ein Bild von roten Laufschuhen lieberrote-laufschuhe-damen-modell-xyz.avif. - In WordPress: Der Dateiname wird beim Upload übernommen und ist später nur schwer zu ändern. Also: Disziplin vor dem Hochladen!
- Alt-Text (Alternativtext):
- Warum: Das
alt-Attribut im<img>-Tag ist extrem wichtig. Es hat drei Hauptfunktionen:- Barrierefreiheit: Screenreader lesen den Alt-Text für sehbehinderte Nutzer vor. Das ist gesetzlich oft sogar vorgeschrieben (BFSG ab Juni 2025 in Deutschland).
- SEO: Google nutzt den Alt-Text maßgeblich, um den Bildinhalt zu verstehen.
- Fallback: Er wird angezeigt, falls das Bild aus technischen Gründen nicht geladen werden kann.
- Effektive Alt-Texte schreiben: Sei prägnant (unter 125 Zeichen ist eine gute Richtlinie, da manche Screenreader abschneiden), beschreibend (was ist konkret zu sehen?), kontextbezogen (welche Botschaft soll das Bild auf DIESER Seite vermitteln?) und relevant. Baue Dein Fokus-Keyword und ggf. verwandte Begriffe natürlich ein, wenn es passt. Vermeide Keyword-Stuffing! Schreibe nicht „Bild von…“ oder „Grafik von…“ – das ist redundant.
- Beispiel: Für das Bild der Laufschuhe:
alt="Rote Damen-Laufschuhe Modell XYZ von Marke ABC auf Asphalt"ist besser alsalt="Schuhe"oderalt="Laufschuhe rot Damen kaufen günstig online Shop". - Dekorative Bilder: Bilder, die rein zur Zierde dienen und keinen inhaltlichen Mehrwert bieten (z.B. Hintergrundmuster, Trennlinien), sollten ein leeres Alt-Attribut bekommen:
alt="". Das signalisiert Screenreadern, das Bild zu ignorieren. - In WordPress: Den Alt-Text kannst Du ganz einfach beim Einfügen eines Bildes in den Editor oder nachträglich in der Mediathek im Feld „Alternativtext“ eintragen. Mach das für JEDES informative Bild!
- Priorität: Barrierefreiheit! Auch wenn Alt-Texte SEO helfen, ist ihr Hauptzweck die Zugänglichkeit. Schreibe sie immer zuerst für Menschen, die das Bild nicht sehen können. Ein guter, beschreibender Text ist automatisch auch gut für SEO.
- Warum: Das
- Bildtitel (HTML
title-Attribut):- Warum: Dieses Attribut erzeugt einen kleinen Tooltip-Text, der erscheint, wenn ein Nutzer mit der Maus über das Bild fährt. Es kann zusätzliche, nicht essenzielle Informationen liefern.
- SEO-Einfluss: Wird von Google kaum bis gar nicht für das Ranking berücksichtigt. Der Fokus sollte klar auf dem Alt-Text liegen. Es schadet aber auch nicht und kann die UX für Mausnutzer minimal verbessern.
- In WordPress: Achtung, Verwechslungsgefahr! Das Feld „Titel“ in der WordPress-Mediathek ist NICHT das HTML
title-Attribut! Dieser Mediathek-Titel dient nur der internen Organisation und für Anhangseiten. Das HTMLtitle-Attribut, das den Tooltip erzeugt, musst Du im Block-Editor unter „Erweitert“ im Feld „Titelattribut“ eintragen oder per Code/Plugin hinzufügen. Viele Nutzer übersehen das oder verwechseln es.
- Bildunterschriften (Captions):
- Warum: Das ist der sichtbare Text direkt unter dem Bild. Er bietet Platz für Erklärungen, Kontext, Quellenangaben oder den Namen abgebildeter Personen. Bildunterschriften werden von Lesern oft aufmerksam wahrgenommen.
- SEO-Einfluss: Google liest und berücksichtigt den Text in Bildunterschriften für das Verständnis des Bildes und der Seite. Hier kannst Du relevante Keywords sinnvoll unterbringen und die Relevanz des Bildes stärken.
- In WordPress: Du kannst eine Bildunterschrift im Feld „Beschriftung“ in der Mediathek oder direkt im Bild-Block im Editor hinzufügen.
- Kontext (Umliegender Text):
- Warum: Google analysiert nicht nur das Bild selbst, sondern auch den Text, der es umgibt (Absätze davor und danach, Überschriften).
- Best Practice: Platziere Deine Bilder thematisch passend im Text. Das Bild sollte den Inhalt unterstützen und illustrieren. Ein Bild von Katzen passt schlecht in einen Text über Autoreifen.
- Bilder-Sitemaps:
- Warum: Eine Sitemap ist wie eine Inhaltsangabe Deiner Website für Suchmaschinen. Eine spezielle Bilder-Sitemap (oder die Integration von Bild-Infos in Deine normale XML-Sitemap) hilft Google, alle Deine Bilder sicher zu finden und zu indexieren, auch wenn sie z.B. in JavaScript-Galerien versteckt sind.
- In WordPress: Du musst das nicht manuell machen. SEO-Plugins wie Yoast SEO oder Rank Math erstellen und aktualisieren Sitemaps automatisch und schließen dabei auch Deine Bilder mit ein. Überprüfe die Einstellungen Deines SEO-Plugins, um sicherzustellen, dass die Funktion aktiviert ist. Reiche die Sitemap-URL dann bei der Google Search Console ein.
- Schema Markup für Bilder (Fortgeschritten):
- Warum: Schema Markup ist ein spezieller Code (strukturierte Daten), den Du Deiner Seite hinzufügen kannst, um Suchmaschinen noch detailliertere Informationen über Deine Inhalte zu geben. Für Bilder kann das z.B. der Urheber, die Lizenz, oder die Information sein, dass es sich um ein Produktbild oder ein Bild in einem Rezept handelt.
- Vorteile: Kann dazu führen, dass Deine Bilder in den Suchergebnissen mit zusätzlichen Informationen (Rich Snippets) angezeigt werden, z.B. Preis bei Produkten, Kochzeit bei Rezepten, Sterne bei Bewertungen. Das kann die Sichtbarkeit und Klickrate erhöhen.
- In WordPress: Die Implementierung kann manuell erfolgen (oft mit JSON-LD Code), wird aber durch viele SEO-Plugins (wie Yoast oder Rank Math) oder spezielle Schema-Plugins vereinfacht.
Deine Checkliste für perfekt optimierte WordPress-Bilder
Puh, das war eine Menge Input! Aber keine Sorge, hier ist eine kompakte Checkliste, die Du für jedes Bild durchgehen kannst:
✅ Vor dem Upload:
- [ ] Format gewählt? (AVIF/WebP für Fotos/Transparenz, SVG für Logos, JPEG/PNG als Fallback)
- [ ] Richtig skaliert? (Auf max. benötigte Anzeigegröße reduziert, z.B. 1920px Full-Width)
- [ ] Komprimiert? (Dateigröße reduziert, Ziel-KB im Blick: <200KB groß, <100KB mittel)
- [ ] Sinnvoll benannt? (Keywords, Kleinbuchstaben, Bindestriche, keine Umlaute, z.B.
checkliste-bildoptimierung-wordpress.avif)
✅ Beim/Nach dem Upload in WordPress:
- [ ] Alt-Text gesetzt? (Prägnant, beschreibend, kontextbezogen, Keyword natürlich drin? Leer bei Deko?)
- [ ] Bildunterschrift (Caption) sinnvoll? (Optional, für sichtbaren Kontext/Infos)
- [ ] HTML Title Attribut nötig? (Optional, für Tooltip, im Editor unter „Erweitert“)
- [ ] Richtige Größe ausgewählt? (Beim Einfügen passende Größe statt „Volle Größe“ gewählt?)
✅ Website-weite Optimierung:
- [ ] Optimierungs-Plugin aktiv? (Optional, für Auto-Kompression, WebP/AVIF, Backup?)
- [ ] Lazy Loading aktiv? (Nativ oder Plugin? Above-the-Fold ausgeschlossen?
width/heightgesetzt?) - [ ] Bilder in Sitemap enthalten? (Über SEO-Plugin prüfen/sicherstellen)
- [ ] Schema Markup relevant? (Optional, für Produkte, Rezepte etc. implementiert?)
- [ ] Getestet? (Ladezeit mit PageSpeed Insights? Darstellung auf Handy/Desktop? Kein Layout Shift (CLS)?)
Fazit: Optimiere Deine Bilder, begeistere Deine Besucher und Google
Bildoptimierung in WordPress ist weit mehr als nur ein technisches Detail. Es ist ein essenzieller Baustein für eine schnelle, benutzerfreundliche und erfolgreiche Website. Wie Du gesehen hast, beeinflussen optimierte Bilder direkt die Ladezeit, die User Experience, die Conversion Rate und Dein SEO-Ranking.
Es mag anfangs nach viel Arbeit klingen, aber mit dem richtigen Wissen und den passenden Werkzeugen – sei es durch manuelle Vorbereitung oder clevere Plugins – wird es schnell zur Routine. Die Wahl des richtigen Formats (Hallo AVIF!), die Anpassung der Dimensionen, die smarte Komprimierung und die sorgfältige Pflege von Dateinamen und Alt-Texten sind die Kernpunkte. Techniken wie Lazy Loading runden das Paket ab.
Die wichtigste Botschaft ist: Nimm Dir die Zeit für Deine Bilder! Ignoriere sie nicht. Jedes optimierte Bild ist ein kleiner Schritt zu einer besseren Website. Der Aufwand lohnt sich vielfach – durch zufriedenere Besucher, die länger bleiben und eher konvertieren, und durch eine bessere Sichtbarkeit in Suchmaschinen.
Also, worauf wartest Du noch? Fang noch heute an! Nutze die Checkliste, überprüfe Deine bestehenden Bilder und etabliere einen festen Workflow für alle neuen Bilder, die Du hochlädst. Deine Website – und vor allem Deine Besucher – werden es Dir danken!

Du benötigst Hilfe ...
… Ladezeiten, Sicherheit, Design oder Optimierung? Wir sind für Dich da!
FAQ - oft gestellte Fragen
Warum ist Bildoptimierung überhaupt wichtig für meine WordPress-Seite?
Bildoptimierung ist entscheidend, weil große Bilder Deine Website verlangsamen. Langsame Ladezeiten führen zu einer schlechten Benutzererfahrung (UX), höheren Absprungraten und können Dein SEO-Ranking negativ beeinflussen. Optimierte Bilder verbessern die Ladezeit, die UX, die Conversion Rate und helfen Google, Deine Inhalte besser zu verstehen.
Welches Bildformat sollte ich für Fotos verwenden: AVIF, WebP oder JPEG?
Für Fotos ist AVIF die beste Wahl, wenn Du maximale Kompression bei höchster Qualität willst und Deine Zielgruppe moderne Browser nutzt. Es bietet die kleinsten Dateigrößen. WebP ist eine sehr gute und kompatiblere Alternative, die ebenfalls deutlich kleiner als JPEG ist. JPEG bleibt der universelle Fallback, wenn Kompatibilität mit älteren Browsern oberste Priorität hat.
Muss ich jedes Bild manuell optimieren oder gibt es Plugins dafür?
Du kannst Bilder manuell vor dem Upload mit Bildbearbeitungsprogrammen oder Online-Tools optimieren. Das gibt Dir die volle Kontrolle. Alternativ gibt es viele WordPress-Plugins (wie Smush, ShortPixel, Imagify, EWWW IO, Optimole), die den Prozess automatisieren. Sie können Bilder beim Upload oder nachträglich komprimieren, skalieren und in moderne Formate wie WebP oder AVIF konvertieren.
Was ist der Unterschied zwischen Alt-Text und Bildtitel?
Der Alt-Text (Alternativtext) ist eine kurze Beschreibung des Bildinhalts. Er ist entscheidend für Barrierefreiheit (Screenreader lesen ihn vor) und SEO (Google versteht dadurch das Bild). Er wird angezeigt, wenn das Bild nicht laden kann. Der Bildtitel (HTML title-Attribut) erzeugt einen Tooltip, der erscheint, wenn man mit der Maus über das Bild fährt. Er hat kaum SEO-Relevanz, kann aber zusätzliche Infos bieten. Der Fokus sollte klar auf einem aussagekräftigen Alt-Text liegen.
Was ist Lazy Loading und sollte ich es verwenden?
Lazy Loading ist eine Technik, bei der Bilder (oder andere Medien) erst dann geladen werden, wenn sie im sichtbaren Bereich des Nutzers erscheinen (also wenn man dorthin scrollt). Das verbessert die anfängliche Ladezeit der Seite erheblich und spart Bandbreite. Ja, Du solltest Lazy Loading verwenden, entweder über die native WordPress-Funktion (seit WP 5.5) oder über ein Plugin für mehr Kontrolle. Achte darauf, Bilder „above the fold“ (sofort sichtbar) davon auszuschließen und immer Breiten- und Höhenangaben für Bilder zu setzen, um Layout-Verschiebungen (CLS) zu vermeiden.